Here are some basic Internet Explorer configuration changes I make for automation with WatiN.
Do not warn if changing between secure and not secure mode
When the protocol changes from “https” to “http” or vice-versa you are changing between secure and not secure mode. Enabling this feature will cause modal pop-ups titled “Security Alert”
Steps:
- Click “Tools”
- Click “Internet Options”
- Click “Advanced” tab
- Look in the “Settings” section
- Find the “Security” tree branch
- Deselect the “Warn if changing between secure and not secure mode” option
- Click “OK” button
“Security Alert” Pop-up:
Add the sites under test to the “Trusted sites” zone
Adding the sites under test to the “Trusted sites” zone will allow you to enable zone specific security.
Steps:
- Click “Tools”
- Click “Internet Options”
- Click “Security” tab
- Click “Trusted sites” icon
- Click “Sites” button
- Add all sites to be tested ….
- o ….
- Click “Close” button
Disable all pop-up blockers
If the pop-up blocker is enabled it will prevent new browser windows from opening.
Steps:
- Click “Tools”
- Click “Internet Options”
- Click “Privacy” tab
- Deselect “Turn on Pop-up Blocker” option
- Click “OK” button
If there are other pop-up blockers enabled you should disable them as well. Some toolbars like the Google tool bar have pop-up blockers.
Display mixed content
Displaying mixed content is needed when a webpage has content that is both “http” and “https”. Not enabling mixed content will cause a modal pop-up.
Steps:
- Click “Tools”
- Click “Internet Options”
- Click “Security” tab
- Click “Trusted sites” icon
- Look in the “Security level for this zone” section
- Click “Custom level...” button
- Look in the “Settings: section
- Find the “Miscellaneous” tree branch
- Find the “Display mixed content” tree branch
- Select “Enable” option
- Click “OK” button
“Security Information” pop-up:
A real world example of this is Gmail. Gmail can be used in a secure mode over “https” so that the email is encrypted but other content is delivered over “http” such as advertisement.
Check for newer versions of stored web pages
Internet Explorer will save copies of webpages, images and other files. This will speed up browsing for the user because not all content is downloaded every time you load or refresh a page. But this can cause false positives during testing because a stored “older version” of the webpage or its content is loaded might be loaded.
Steps:
- Click “Tools”
- Click “Internet Options”
- Click “General” tab
- Look in the “Browsing history” section
- Click “Settings” button
- Select the “Every time I visit the webpage” option
- Click “OK” button
A common example of how this can cause a false positive is when an image changes name but not all references to the image are updated. If you load the webpage from a browser that has been to the page before the image is displayed correctly. If you then delete all temporary internet files and reload the page you will see a broken image link.
Disable Phishing Filter
When the Phishing Filter is enabled it can cause pop-ups
Steps:
- Click “Tools”
- Click “Internet Options”
- Click “Advanced” tab
- Look in the “Settings” section
- Find the “Security” tree branch
- Find the “Phishing Filter” tree branch
- Select “Disable Phishing Filter” option
- Click “OK” button



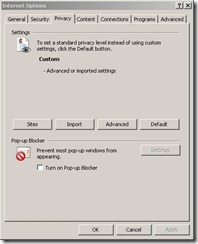




No comments:
Post a Comment